How to set up your home WiFi: Routers, devices and security
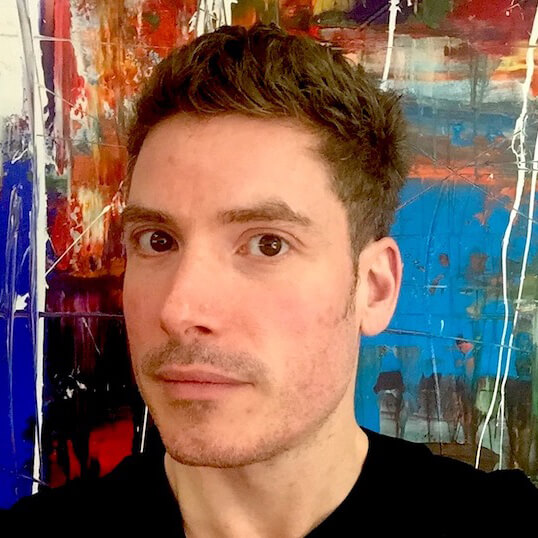 Dan Howdle • September 2nd, 2024
Dan Howdle • September 2nd, 2024

Setting up a Wi-Fi network at home isn't difficult – it's pretty much a case of plug in and go. But getting the details right in the first instance will save you some frustration later on. Follow our advice, including advanced tips and troubleshooting, and you'll have that Wi-Fi up and running smoothly in no time.
We're about to take you through the key elements of the Wi-Fi set-up process, from acquiring and positioning your router correctly to connecting your devices, securing your network, and boosting your signal – all tailored for different home environments and user needs.
Acquiring a router
Getting hold of a router is not difficult, as all major broadband providers offer a free one when you sign up to their broadband service. While it may not be your top priority when searching for a new broadband deal – price, speed, and customer service are all important – it is worth checking out the different routers offered by providers before you sign up. Below is a comparison of some of the best routers provided by major broadband services.
| Router | Provider | Wi-Fi Standard | Max Speed | Special Features | Link |
|---|---|---|---|---|---|
| Virgin Media Hub 5 | Virgin Media | Wi-Fi 6 | Gigabit speeds | Supports gigabit broadband, better performance | More Info |
| BT Smart Hub 2 | BT | Wi-Fi 5 | 100+ Mbps | Smart Scan, automatic network checks | More Info |
| Sky Broadband Hub | Sky | Wi-Fi 5 | 100+ Mbps | Dual-band, easy setup | More Info |
| TalkTalk Wi-Fi Hub | TalkTalk | Wi-Fi 5 | 150 Mbps | Simple interface, energy-efficient | More Info |
| Plusnet Hub Two | Plusnet | Wi-Fi 5 | 100+ Mbps | Affordable, reliable performance | More Info |
| EE Smart Router | EE | Wi-Fi 5 | 150 Mbps | 4G backup, easy to install | More Info |
| Vodafone Wi-Fi Hub | Vodafone | Wi-Fi 6 | 900 Mbps | Mesh network compatible, fast speeds | More Info |
| Third-Party Routers | Various | Depends on model | Varies | Features vary by price and model | Using Your Own Router |
Where to position your Wi-Fi router
An important consideration before you plug your router in is where to put it. The easy thing to do is to just plug it into the socket nearest the point where your broadband connection enters your home. However, this won't necessarily give you the best wireless coverage. Follow the tips below to ensure optimal placement of your router for maximum performance.
| Positioning Tip | Benefit |
|---|---|
| Center of the Home | Best overall Wi-Fi coverage throughout the house |
| Away from Windows | Enhances security by reducing the external signal |
| Avoid Obstacles (e.g., furniture, microwaves) | Minimises interference for a stronger signal |
| Consider Height (e.g., on a shelf) | Helps in better signal distribution vertically |
Installing your Wi-Fi router
Installing your router is straightforward – just follow the instructions from your broadband provider. You'll need to plug the router into the mains and also into your broadband or telephone socket. It will probably take a few minutes to get online, and there may be one or two extra steps depending on the router you have, but you'll pretty much be good to go.
Connecting devices to your Wi-Fi network
Once your router is set up and broadcasting a Wi-Fi network throughout your home, the next step is to connect your devices.
You’ll need your chosen device to search for your Wi-Fi network. On a phone, this means going into the settings and choosing the option for Wi-Fi settings. On a PC, it may be called something like 'internet access,' but it’s all the same thing. You'll be presented with a list of all the Wi-Fi networks your device can find. If there are a lot of households or businesses nearby, this may be quite a long list.
Look for your SSID (service set identifier), in other words, the name of your network. Your default SSID will be written either on the router itself or on a sticker that came with the router. Click on your SSID and enter the password, which should also be found in the same place.
Making your Wi-Fi network secure
The next step is to ensure your home network is as secure as possible. Modern routers have many built-in security features, but they are not always activated by default. This next part will require you to get a bit more familiar with your router settings activated by default. Below are some key security measures you should take to safeguard your Wi-Fi network.
| Security Measure | Description |
|---|---|
| Change Default Passwords | Set unique passwords for both Wi-Fi and router settings to enhance security and prevent unauthorised access. |
| Change Default SSID | Use a custom network name that doesn't reveal personal information to avoid being easily identifiable. |
| Enable WPA3 Encryption | Use WPA3 encryption for the most secure wireless network, protecting your data from unauthorised access. |
| Disable WPS | Disable Wi-Fi Protected Setup (WPS) to prevent unauthorised access through this insecure method. |
| Update Router Firmware | Regularly update your router’s firmware to protect against security vulnerabilities and improve performance. |
| Activate Router Firewall | Ensure your router's built-in firewall is activated to provide an extra layer of protection against online threats. |
| Set Up a Guest Network | Allow guests to use the internet without accessing your main network, enhancing security by isolating their activity. |
For more ways to protect your home network, check out our guide to router security.
-
 £80 gift cardFull Fibre 500
£80 gift cardFull Fibre 500- 500Mb average speed +
- Unlimited usage +
- PAYG calls
- £80 Gift Card
£33.00 per month(prices may change during contract)£80 gift card£5 one-off cost24 month contract -
 £50 gift cardSuperfast
£50 gift cardSuperfast- 61Mb average speed +
- Unlimited usage +
- PAYG calls
- £50 Gift Card
£27.00 per month(prices may change during contract)£50 gift card£5 one-off cost24 month contract -
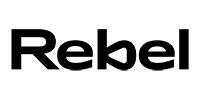 £60 voucherFibre Broadband
£60 voucherFibre Broadband- 74Mb average speed +
- Unlimited usage +
- No phone line
- £60 Amazon Voucher
£35.00 per month£60 voucher£0 one-off cost24 month contract
How to boost your Wi-Fi network
If you've done everything possible to place your router in the best position but still find there are places in your home with poor or no Wi-Fi coverage, there are a few things you can do to give your signal a bit of help.
Update your firmware
This could have easily sat in the security section of this guide, but making sure your router's firmware is up to date can have a big impact on the kind of speeds you’re going to see over your Wi-Fi network. Log into your router settings and see if there are any updates you need to download.
Signal boosters
Providers including BT, Virgin Media, and TalkTalk all sell a range of devices that can improve the reach and quality of your Wi-Fi network. Wi-Fi extenders take your existing Wi-Fi signal and re-broadcast it, helping it reach the furthest corners of your home. There are also powerline adapters, which use your home's electrical wiring to transmit your broadband signal from one plug socket to another. Mesh networks, which consist of multiple nodes (such as Virgin Media’s Wi-Fi Pods and BT’s Complete Wi-Fi Discs) placed around your home, each broadcast the same signal simultaneously, giving you a stronger network.
Use a wired connection
If there's a particular device, such as a computer or games console, that needs a better connection than the one it’s getting over Wi-Fi, consider connecting it directly to the router using an ethernet cable. Wired connections tend to be more stable and faster than wireless ones, though you may need to manage the inconvenience of trailing a wire across a room or into another.
Advanced Router Settings for Optimal Performance
For more control over your Wi-Fi network, consider adjusting your router's advanced settings. These can include:
- Channel Selection: Choose a less congested channel to reduce interference from neighboring networks.
- Band Steering: If your router supports dual-band (2.4 GHz and 5 GHz) or tri-band (extra 5 GHz), enable band steering to automatically direct devices to the most appropriate frequency band for better performance.
- Quality of Service (QoS): Prioritise traffic for critical devices like work computers or gaming consoles to ensure they receive sufficient bandwidth.
Broadband near you
Cable.co.uk's broadband postcode checker will find you the best deals, providers and speeds where you live. It's free and takes less than a minute to check and compare.
